E.M.S.: DI COSA SI TRATTA?
E.M.S. è software progettato per fare Metavisione, rendendola finalmente semplice ed alla portata di tutti.
COS‘È LA METAVISIONE?
La Metavisione è una tecnica utilizzata per rilevare presunte immagini di origine ignota e per questo molto spesso ritenute immagini paranormali.
Sono molti i casi, nel mondo, in cui ricercatori e ricercatrici Metavisive hanno rilevato e pubblicato immagini di volti di persone defunte che sono stati successivamente riconosciute dai propri cari.
Non stiamo parlando di immagini provenienti da fotografie, ma di immagini di persone che non sono mai state scattate quando erano in vita sul nostro piano terreno.
Il fenomeno Metavisivo non è spiegabile razionalmente e, ad oggi, nemmeno scientificamente.
Si ipotizza che le Entità siano in grado di alterare la luce e le ombre presenti in sequenze veloci di immagini che al loro interno contengono solo sfumature casuali, per disporle in ordine logico al fine di generare forme riconoscibili come volti, lettere, parole, numeri, simboli, oggetti e paesaggi.
Le immagini qui sotto sono state ottenute dal ricercatore metavisivo italiano Umberto Donnarumma utilizzando il sistema E.M.S. (Ethereal Metavision System).
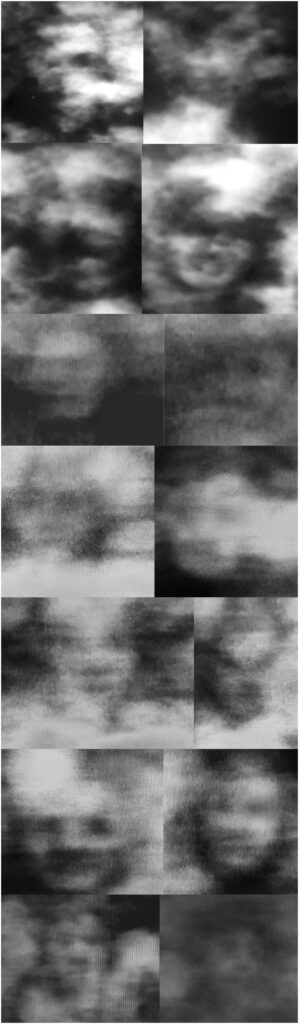
QUESTE IMMAGINI POSSONO ESSERE DELLE INTERFERENZE RADIO O TELEVISIVE?
No.
A differenza degli altri metodi Metavisivi in cui si utilizzano effettivamente televisioni o ricevitori video fuori sintonia (dove non ci sono canali televisivi e quindi appaiono solo puntini bianchi e neri), con E.M.S. non c’è nessun ricevitore e nessuna antenna.
Si tratta di un software progettato appositamente dal Ricercatore Roberto Mascellani ed il modo in cui è stato sviluppato garantisce che non ci possano essere interferenze radiotelevisive.
QUANTO COSTA?
Per mantenere in vita questa piattaforma devo affrontare personalmente spese vive ogni mese, per cui il suo costo è di 10€ al mese oppure 80€ all’anno.
VUOI UTILIZZARLO?
SCRIVIMI UN’EMAIL TOCCANDO QUI
QUESTE IMMAGINI SI MANIFESTANO OGNI VOLTA CHE SI FA UN ESPERIMENTO?
Le immagini Metavisive non si manifestano sempre e la resa delle immagini può variare di volta in volta e in in base anche a chi sta sperimentando.
Si è notato più volte, però, che la presenza di eventuali immagini riconoscibili spesso aumenta con il passare del tempo con cui si sperimenta.
In alcuni casi sono apparsi volti già dalla prima volta che si sperimenta, ma questo non va preso come una regola assoluta.
Ci sono vari modi per fare Metavisione, ma questi metodi richiedono varie attrezzature, competenza tecnica, ingombri e costi.
E.M.S. è stato progettato per essere il metodo più semplice, personalizzabile e flessibile attualmente esistente e permette di risparmiare sui costi delle attrezzature necessarie, offrendo al contempo più flessibilità e velocità operativa di tutti gli altri metodi fino ad ora utilizzati.
Rispetto ai metodi Metavisivi adottati fino ad ora, E.M.S. porta la ricerca Metavisiva ad un nuovo livello, offrendo un’operatività ed una flessibilità senza pari.
I PUNTI DI FORZA DI E.M.S.
- Non è necessario scaricare ed installare programmi.
- Non occupa spazio nel vostro computer.
- Per poter utilizzare E.M.S. è sufficiente avere una connessione internet (va bene anche una connessione hotspot fatta con uno smartphone).
- L’utilizzo è estremamente semplice ed immediato.
- E’ disponibile in qualsiasi lingua, anche in italiano.
- Funziona sia su PC che su MAC, ma anche su vari TABLET ANDROID ed iPAD.
- Non servono svariati schermi e televisioni, basta un solo monitor.
- Non serve nessun dispositivo di ricezione radio o video.
- Permette di fare metavisione in varie modalità, sia con la tecnica del White Noise che in quella adottata da Klaus Schreiber negli anni ’80 ad esempio, ma anche con modalità innovative progettate appositamente per questa piattaforma.
- Vari metodi di ricerca possono essere fatti anche contemporaneamente, dimezzando i tempi necessari, a patto che il computer sia sufficientemente performante.
- Tutto avviene direttamente nel vostro computer, mettendovi al riparo da qualsiasi possibile interferenza esterna: non potrete mai avere il dubbio di aver ricevuto un’immagine televisiva.
- E.M.S. non ha al suo interno nessuna immagine, non contiene ad esempio nessun volto, così come nessun altro tipo di immagine logica. La generazione del White Noise, di Organic Noise e di Plasma Clouds è assolutamente del tutto casuale.
- Personalizzazione senza pari: tramite gli appositi cursori potete modificare profondamente l’aspetto del noise che decidete di utilizzare, adattandolo al meglio in base alle vostre preferenze, alle vostre videocamere, alle dimensioni del vostro schermo ed alla potenza del vostro computer.
- Possibilità di salvataggio delle vostre configurazioni per richiamarle al volo.
Questo è un punto fondamentale, perché potete salvare i vostri settaggi senza doverli reimpostare manualmente ogni volta che lo si usa.
Potete anche scambiare con altre persone le vostre impostazioni, così da ampliare le ricerche a più persone partendo dalla stessa base e migliorare tutti insieme condividendo le proprie esperienze. - L’ingombro ridotto ai minimi termini, questo vi permette di fare queste ricerche in assoluta semplicità, in ambienti con poco spazio ed anche in mobilità.
- Risparmio sugli accessori da acquistare che fino ad ora, con gli altri metodi, erano indispensabili.
- Consumi minori di corrente e/o batterie.
E SE NON SAPESSI COME UTILIZZARLO?
In alto in questa pagina trovi la guida completa all’uso, inoltre se lo desideri posso farti assistenza telefonica o direttamente sul tuo pc la prima volta che lo utilizzi. Questo non comporta nessun costo aggiuntivo. Credimi, è davvero semplice utilizzarlo.
SCHEMA DI COLLEGAMENTO
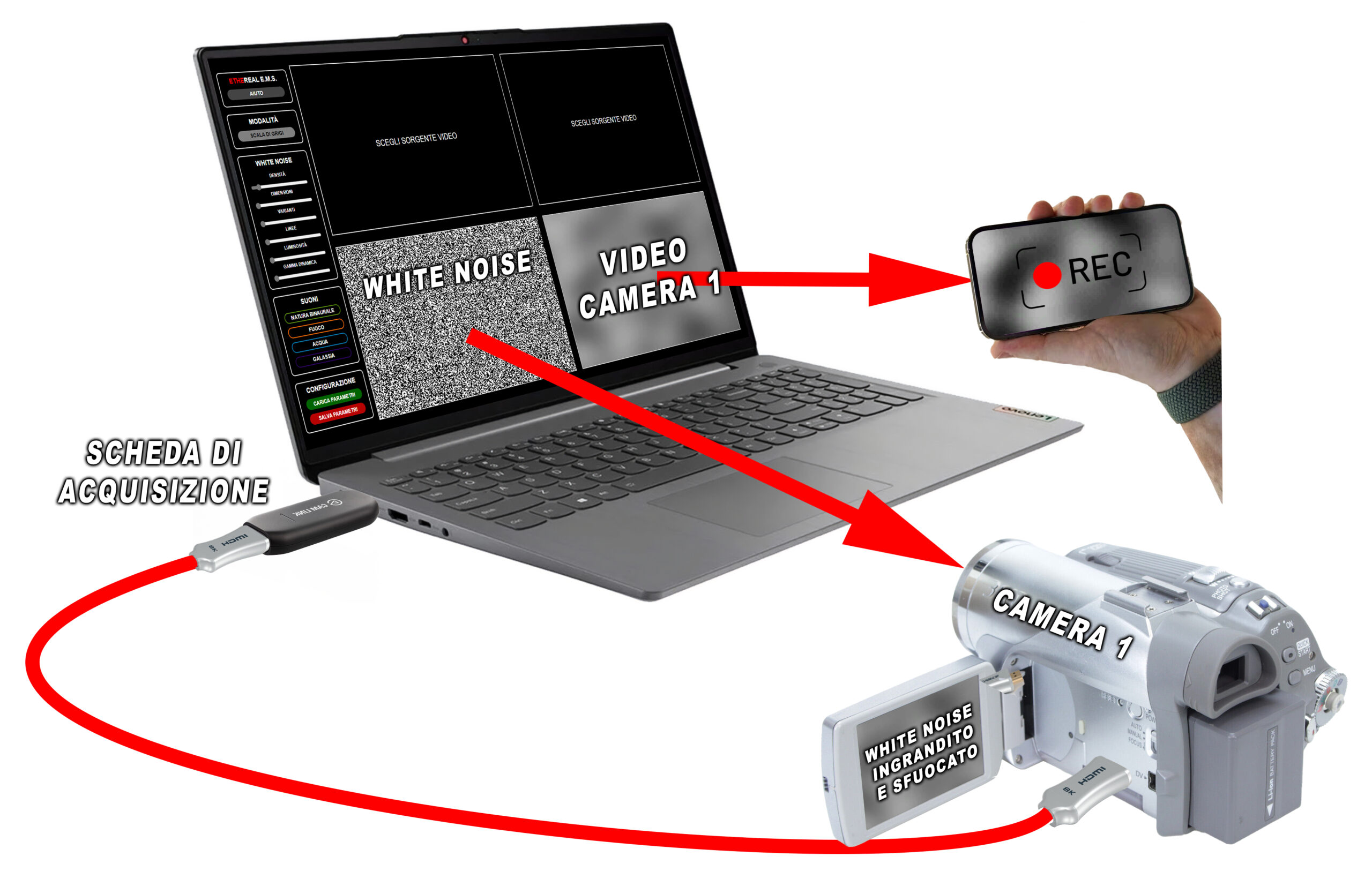
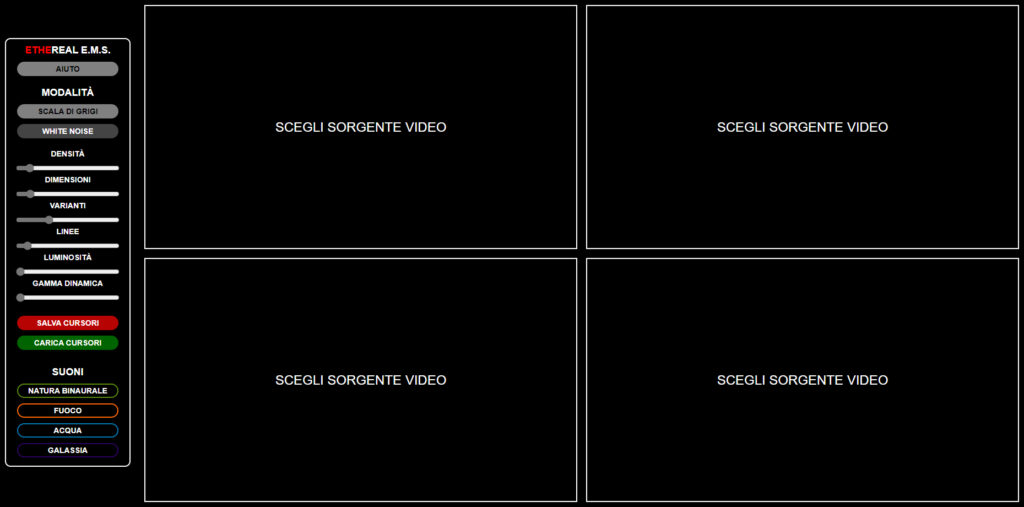
L’interfaccia è molto semplice: ci sono 4 quadranti principali che, una volta toccati, permettono di selezionare cosa visualizzare al loro interno (il White Noise, ossia i puntini tipici di una vecchia televisione fuori sintonia, Organic Noise, Plasma Clouds, oppure una vostra videocamera collegata al computer). Potete scegliere cosa visualizzare sui quadranti a vostro piacimento, così come potete visualizzare la vostra telecamera su più quadranti nello stesso istante.
Quando selezionate di visualizzare il White Noise, potete regolarne ogni suo aspetto con i cursori posizionati a sinistra, in modo da adattarlo totalmente alle vostre esigenze o preferenze.
PANNELLO MODALITÀ
In alto a sinistra trovate il pannello Modalità: le modalità sono sempre riferite a WHITE NOISE, ORGANIC NOISE e PLASMA CLOUDS. A differenza del normale White Noise generato da una TV analogica o da un ricevitore analogico con antenna come quello usato per i droni FPV in cui i puntini o le linee sono sempre e solo o bianche o nere, qui è possibile intervenire alterando anche queste tonalità.
BIANCO E NERO: i punti del White Noise generati sono sempre e solo di colore bianco o nero: spostando verso destra il cursorre GAMMA DINAMICA, la percentuale di punti neri generati aumenta rispetto ai punti bianchi.
SCALA DI GRIGIO: in questa modalità è possibile generare punti non solo bianchi e neri, ma anche di tonalità di grigio intermedie (grigio chiarissimo, grigio scurissimo, ecc). Spostando verso destra il cursore GAMMA DINAMICA, infatti, si possono avere punti casuali composti da un massimo di 254 tonalità di grigio diverse, in aggiunta al bianco e al nero.
COLORI: nella modalità a colori si generano, sempre in modalità del tutto casuale, dei punti colorati a loro volta di colore casuale. La teoria è vedere se presunte Energie riesco ad utilizzare questi colori per generare forme riconoscibili sfruttando anche il colore. Spostando il cursore GAMMA DINAMICA verso destra, aumenta sempre di più la percentuale di punti colorati rispetto a quelli in bianco e nero.
CURSORI DI REGOLAZIONE
Il pannello laterale contiene una serie di cursori che permettono di regolare le forme casuali che si generano sullo schermo.
In base al tipo di forma casuale che si desidera generare, alcuni cursori cambiano nome e funzionalità.
WHITE NOISE
Densità, dimensioni, varianti, linee, luminosità, gamma dinamica.
ORGANIC NOISE
Densità, dimensioni, velocità, contrasto, luminosità, turbolenza.
PLASMA CLOUDS
Scala, contrasto, dettagli, varianti, turbolenza, velocità.
Nella modalità PLASMA CLOUDS non è necessario utilizzare una videocamera.
PANNELLO SUONI
In questo pannello trovate 4 suoni disponibili:
NATURA BINAURALE: questo suono va ascoltato necessariamente in cuffia, si tratta di suoni della natura al cui interno è nascosto un suono binaurale. I suoni binaurali sono composti da frequenze particolari e calibrate che hanno lo scopo di indurre un certo stato emotivo in chi li ascolta: nell’orecchio sinistro si sente un suono, nell’orecchio destro un suono leggermente diverso. Il cervello elabora le due frequenze e ne crea una terza che è la differenza delle due. Questa frequenza, a seconda della sua tonalità, induce chi ascolta ad entrare in un determinato stato emotivo portando il cervello a lavorare a frequenze precise. La traccia NATURA BINAURALE porta il cervello di chi lo ascolta in cuffia ad andare sulle onde Tetha, ossia quelle di profondo rilassamento, la stessa frequenza in cui vanno anche i Medium durante le loro canalizzazioni.
FUOCO: si tratta di una traccia sonora in cui si sente il rumore tipico della legna che brucia in un caminetto, si tratta di un suono rilassante e non occorre ascoltarlo necessariamente in cuffia.
ACQUA: si tratta del rumore dell’acqua che scorre, oltre che a rilassare può essere utile se si vuole provare a registrare l’audio durante la sessione metavisiva per poi verificare se al suo interno c’è qualche voce di origine ignota che si è manifestata nella traccia registrata. Questo fenomeno si chiama E.V.P. (Electronic Voice Phenomena).
GALASSIA: si tratta una una musica rilassante ed a mio avviso molto piacevole.
PANNELLO CONFIGURAZIONE
SALVA CURSORI vi permette di salvare sul vostro computer la posizione dei cursori relativi al Noise.
CARICA CURSORI vi permette di caricare dal vostro computer la posizione dei cursori relativi al Noise che avete precedentemente salvato, così da posizionarli al volo.
Il file di salvataggio può essere scambiato con altre persone che utilizzano E.M.S., offrendo così la possibilità di fare ricerca con le medesime impostazioni software.
RIQUADRI VIDEO
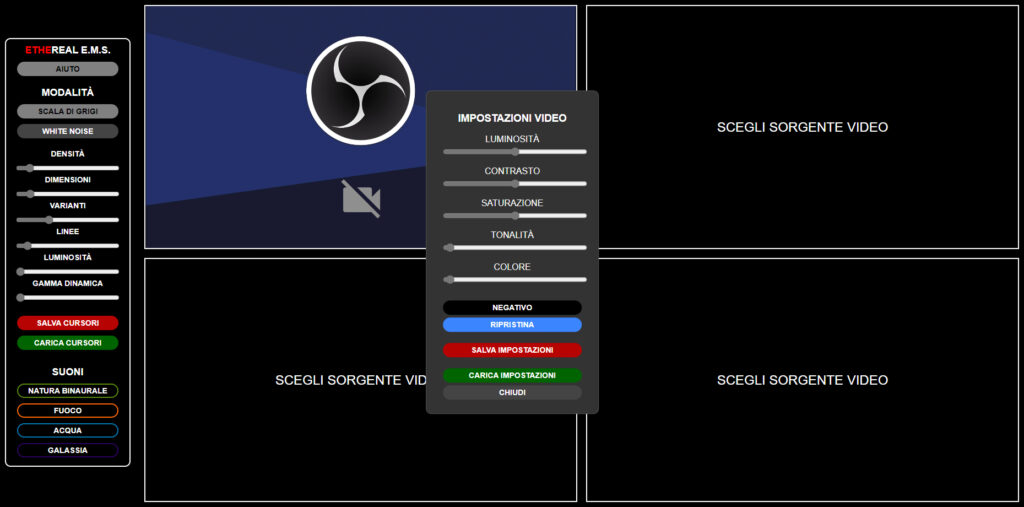
Cliccando con il tasto destro del mouse nei riquadri in cui viene visualizzato il vostro dispositivo video, si apre un menù contestuale che vi permette di regolare a vostro piacimento la luminosità, il contrasto, la saturazione, la tonalità, il colore del video ed anche la modalità in negativo in tempo reale. Questo vi permette di ottenere ad esempio, partendo da una singola telecamera, un video normale, uno dai contrasti più marcati, e uno in negativo, sfruttando tutti i quadranti disponibili. Succede infatti che dei volti siano visibili solo contrastando di più il video o rendendolo in negativo. Sfruttanto 3 riquadri potete fare tutto questo in un unico passaggio. Potete anche salvare le impostazioni dei cursori video e ricaricarle a piacere in futuro. Questo passaggio vi permette di personalizzare e velocizzare al massimo il processo Metavisivo.
COME SI USA
Sulla destra trovate 4 quadranti: toccandone uno si aprirà, dopo pochi istanti, una finestra che vi chiederà cosa volete mostrare nel quadrante che avete toccato. Potete usarlo per mostrare il White Noise che andrà ripreso, oppure per mostrare una delle vostre videocamere che dovete aver preventivamente collegato al computer con una scheda di acquisizione
Supponiamo ad esempio di toccare il riquadro in alto a sinistra e di selezionare White Noise.
Vi apparirà nel riquadro e a questo punto, e con i cursori posizionati a sinistra, potete personalizzarlo nel modo più totale, a vostro piacimento. Potete anche salvare la configurazione dei cursori, così da poterla caricare senza dover regolare ogni volta i cursori in posizioni specifiche. Toccate quindi il riquadro in alto a destra e selezionate la videocamera che avete collegata al computer. Vedrete in questo riquadro il video in diretta della vostra videocamera. Inquadrate con la vostra videocamera il riquadro in alto a sinistra (quello che avete scelto per generare il White Noise) e mettete la videocamera fuori fuoco. Con uno smartphone riprendete il riquadro in alto a destra, ossia quello che mostra il video caotico e sfuocato inviato dalla vostra videocamera. Registrate il video con lo smartphone per 15/30 secondi. Il video registrato dallo smartphone andrà poi guardato fotogramma per fotogramma: potete farlo utilizzando il software integrato E.M.P., richiamabile premendo il tasto p della tastiera, oppure potete usare app apposite per iPhone o per Android.
Se volete sperimentare con il metodo del loop, toccate un riquadro a vostra scelta e selezionate la vostra videocamera preventivamente collegata al computer. Inquadrate il riguardo che avete scelto con la videocamera, e vedrete che l’immagine diverrà instabile, effetto che può aumentare spostando lo zoom della videocamera. In un altro riquadro selezionate di nuovo la vostra videocamera, e vedrete meglio il video che proviene dalla vostra videocamera, perché non avrete la visuale coperta dalla stessa. Con uno smartphone registrate il video dello schermo del computer e con E.M.P., il software integrato in E.M.S., andrete ad analizzare i singoli fotogrammi. Potreste trovare forme riconoscibili come un volto di origine ignota!
Se avete due videocamere collegate al computer, potrete anche usare la tecnica del loop e la tecnica del White Noise contemporaneamente! toccate il riquadro in alto a sinistra e selezionate White Noise e personalizzatelo come volete. Toccate quindi il riquadro in alto a destra e selezionate la videocamera con la quale inquadrerete il White Noise, sfuocandolo.
Toccate il riquadro in basso a sinistra e selezionate la seconda videocamera collegata al computer, e inquadrate il riquadro con la stessa videocamera. Toccate infine il riquadro in basso a destra e selezionate di nuovo la seconda videocamera. Con uno smartphone registrate il video dei due quadranti di destra: potrete così risparmiare la metà del tempo sia nella sessione che nell’analisi perché potete vedere i due risultati in un unico video!
E.M.P. – COME ANALIZZARE I FOTOGRAMMI DEL VIDEO REGISTRATO
Lo smartphone ha il compito di registrare il video che appare sullo schermo.
Vi consiglio di registrare video della durata inferiore ai 30 secondi, in quanto la loro analisi richiede tempo (ogni secondo mediamente contiene 30/60 foto diverse da osservare per vedere se sono presenti forme di origine sconosciuta come volti e così via).
Scaricate il video registrato dallo smartphone sul vostro computer.
Potete anche registrare lo schermo direttamente dal vostro computer premendo, in E.M.S., il tasto r della tastiera. vi si aprirà una finestra del browser, scegliete di registrare la finestra di E.M.S. e cliccate su condividi. A questo punto E.M.S. inizia a registrare il video del vostro schermo. Registrate per 15/20 secondi e premete il tasto s della tastiera per fermare la registrazione e salvare il video.
ATTENZIONE! Se vi dimenticate di interrompere la registrazione premendo il tasto s della tastiera, il video continuerà a registrarsi fino a riempire la memoria disponibile nel vostro computer.
In E.M.S. è integrato un software di analisi che si chiama E.M.P. (Ethereal Metavision Player).
Per aprirlo premete il tasto p della vostra tastiera.
E.M.P.
Ethereal Metavision Player

Una volta aperto E.M.P. caricate il video che volete analizzare, quindi premete il cursore freccia destra della vostra tastiera per spostarvi in avanti di un fotogramma alla volta, alla ricerca di forme riconoscibili come volti, lettere o numeri, animali o immagini di vario tipo. Premendo il cursore freccia sinistra della vostra tastiera potete spostarvi indietro (a meno che non siate già all’inizio del filmato).
Alcuni fotogrammi potrebbero essere uguali e darvi quindi l’impressione di non essere andati avanti con il video premendo il cursore freccia destra, ma non è così: lo potete verificare con il contatore dei fotogrammi posizionato in basso a sinistra.
Se vedete un fotogramma interessante, premete il tasto c. Si attiverà la funzione cattura che salverà il fotogramma che avete a video direttamente nel vostro computer come immagine PNG.
Con il tasto y e con il tasto x potete anche guardare il video riflesso verticalmente o orizzontalmente, o premendo il tasto n potete alternare la visione in negativo o positivo.
I tasti + e – ingrandiscono e rimpiccioliscono il video, e tenendo premuto il tasto sinistro del mouse sul video potete spostarlo nella schermata a vostro piacimento.
Potete anche caricare una LUT (LOOK UP TABLE) precedentemente creata con programmi dedicati, ad esempio Photoshop. Le LUT compatibili sono quelle con estensione .cube.
CHI HA INVENTATO QUESTO SISTEMA?
Mi chiamo Roberto Mascellani, mi occupo dello studio, dell’analisi e della ricerca di presunti fenomeni paranormali da oltre vent’anni e sono il fondatore del Team ETHEREAL Paranormal Research
Adotto varie tecniche alla ricerca di un contatto visivo, audio, o strumentale con le Energie Sottili.
Tra queste c’è la Metavisione. Nata intorno al 1980, fa parte della Transcomunicazione Strumentale ed ha lo scopo di tentare di ricevere volti o immagini provenienti dall’aldilà.
Il principio di base è semplice e si basa sulla teoria che le entità riuscirebbero a manifestarsi in determinate condizioni quando si dispone di fotogrammi veloci che generano di immagini caotiche e casuali.
Sono vari i ricercatori che sono riusciti nell’intento con buoni ed ottimi risultati, ed i metodi utilizzati sono di diverso tipo.
Vi elenco quelli più diffusi:
1) Ripresa in loop: si ottiene collegando una videocamera ad una televisione che viene inquadrata dalla telecamera stessa, mandando così in loop la ripresa: il sensore della telecamera tende a generare immagini caotiche in questo modo, un po’ come mettere uno specchio davanti ad uno specchio. In questo modo si offre la possibilità alle entità di manifestarsi sullo schermo. Una seconda telecamera è necessaria per riprendere quello che si vede sulla televisione.
2) Ripresa su White Noise: si tratta di utilizzare una vecchia tv a tubo catodico, una seconda tv e due telecamere. La prima telecamera inquadra, in modo volutamente sfuocato, il tipico rumore statico che genera una una serie di puntini bianchi e neri sullo schermo (White Noise), L’immagine della prima telecamera viene mostrata su un secondo schermo, ed una seconda telecamera o smartphone riprendono sul secondo schermo.
3) Questo metodo, più moderno, consiste nell’utilizzare un ricevitore per droni FPV collegato ad uno smartphone Android per generare, sul suo schermo tramite un’apposita app, il tipico White Noise, molto simile a quello delle vecchie TV analogiche. Questo White Noise viene ripreso, sempre fuori fuoco come nel metodo precedente, da una videocamera prima che è collegata al computer con una scheda di acquisizione. Un software apposito mostra nel computer la ripresa sfuocata generata della videocamera, ed una seconda videocamera o uno smartphone registra quella ripresa direttamente dallo schermo del computer.
E.M.S. permette di fare tutto ciò fanno gli altri metodi direttamente sul computer, senza la necessità di avere tv, ricevitori esterni e smartphone aggiuntivi oltre a quello che registra il video.
Non solo, E.M.S. permette una personalizzazione, semplicità, compattezza e flessibilità impossibili con le altre modalità.
Il mio sogno è che si sviluppi una community di persone che utilizzano questa piattaforma perché credo profondamente che la ricerca vada divulgata e che l’unione di più persone che utilizzano la stessa metodologia di ricerca faccia crescere tutti. La condivisione delle proprie esperienze e dei parametri utilizzati può fare una grande differenza in ambiti di ricerca e sulla sula tracciabilità oggettiva.